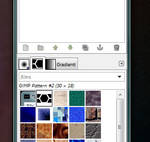Questo filtro crea un effetto tridimensionale rendendo a rilievo una immagine (la mappa) e poi mappandola su un'altra immagine. La profondità del rilievo dipende dalla luminosità dei pixel e si può impostare la direzione della luce. Si veda Rilievo per ulteriori informazioni sulla resa a rilievo. Si può mappare a sbalzo qualunque tipo di immagine contrariamente al filtro Rilievo.
Questo filtro si trova nel menu immagine sotto → → .
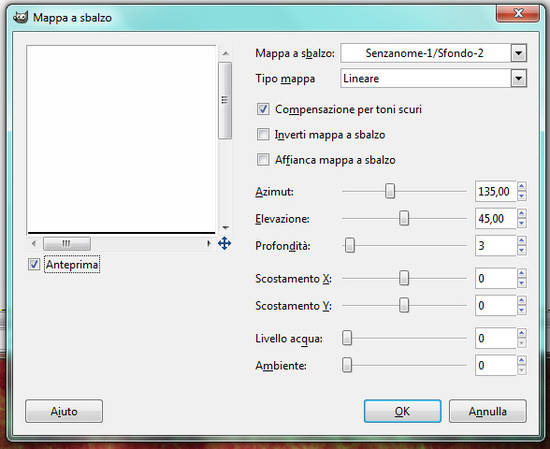
Mappa a sbalzo: Questa casella a discesa
consente di selezionare l'immagine che verrà utilizzata come mappa per la resa
in rielvo.
Tipo mappa:
-
Lineare: La profondità dei rilievi è una funzione diretta della luminosità.
-
Sinusoidale: La profondità dei rilievi è una funzione sinusoidale della luminosità.
-
Sferica: La profondità dei rilievi è una funzione sferica della luminosità.
Compensazione per toni scuri: Il procedimento
di resa a sbalzo tende a scurire l'immagine. Si può compensare questo difetto
selezionando questa opzione.
Il testo è stato estrapolato dalla guida di Gimp:
http://docs.gimp.org/it/plug-in-bump-map.html